How to replace one defect device of HA Pro
 Zyxel Employee
Zyxel Employee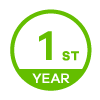



In case, one of HA Device is broke down or out of service; client needs to purchase the new one and deploy back on the live Device HA-Pro environment. This guide will lead user on how to swap one of the HA Pro synchronized devices when the device was RMAed.
Scenario and Topology
For example, if Device 2 is out of service, and client needs to swap it to the new Device.

Before redeploy the HA-Pro environment
1. Make sure all licenses of Device 2 are transferred to Device 1 from myzyxel.com before Device 2 deliver to RMA
2. Confirm the Serial Number of Device 1 is entered on HA-Pro page.
Go to Configuration> Device HA>Device HA-Pro

3. Click the Service License on Device 1 Refresh button to check license update correctly from myzyxel.com
Go to Configuration>Licensing>Registration>Service>Press Service License Refresh

|
Note: a. If RMA device which was initial active role (S/N was filled on HA-PRO page), user needs to modify the S/N to another Device (On Serial Number of Licensed Device for License Synchronization) b. Before sending back the device to RMA, you need to disassociate HA on MZC. |
After received the New device (Device 3)
1. Backup the Device 1 current configuration.
2. Make sure the Device 3 is reset to default setting
3. On Device 3, the running firmware version must the same as the Device 1.
4. On Device 3, the partition of running firmware must be the same position as the Device 1.
Active (Device 1)- Running Firmware 4.35(ABIQ.2)

Passive (Device 3)- Running Firmware 4.35(ABIQ.2)

Configuration on Device 1
Go to Configuration >Device HA>Device HA Pro, Enable Device HA
Make sure the configuration on each field are correct. (Management IP of active, and passive device, password…)
Next, Press Apply button.

Configuration on Device 3
Go to Configuration >Device HA>Device HA Pro> Tick Enable Configuration Provisioning From Active Device 1nd Enable Device HA then press Apply

Press OK to complete passive configuration

Next, connect the heartbeat port (the last Copper Ethernet port) link and waiting for the full sync.
In this example, ATP800 heartbeat port is Port 12.
|
Note: Before sync completely, do not change any configuration It takes time (around 10 minutes) for the first time full configuration synchronizes |
The sync status also can be check from Console
To type CLI:
# show device-ha2 device-status
# show device-ha2 passive device-status
Until you get the information of active and passive device.

Then go back to console of the passive device to type CLI
# show device-ha2 sync summary

Verification
After the above configuration complete, Go to Configuration>Device HA> check Device HA status and View Log
Device 1 (Active Role)


Device 3 (Passive Role)


Categories
- All Categories
- 392 Beta Program
- 2.1K Nebula
- 116 Nebula Ideas
- 78 Nebula Status and Incidents
- 5.1K Security
- 51 USG FLEX H Series
- 247 Security Ideas
- 1.3K Switch
- 70 Switch Ideas
- 907 WirelessLAN
- 34 WLAN Ideas
- 5.9K Consumer Product
- 211 Service & License
- 332 News and Release
- 71 Security Advisories
- 21 Education Center
- 5 [Campaign] Zyxel Network Detective
- 1.9K FAQ
- 880 Nebula FAQ
- 415 Security FAQ
- 220 Switch FAQ
- 195 WirelessLAN FAQ
- 46 Consumer Product FAQ
- 137 Service & License FAQ
- 34 Documents
- 34 Nebula Monthly Express
- 72 About Community
- 63 Security Highlight